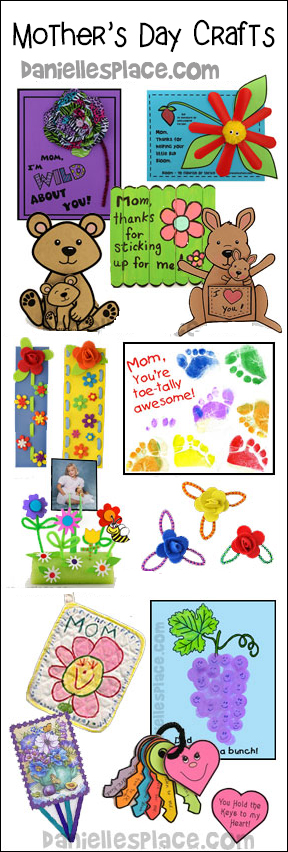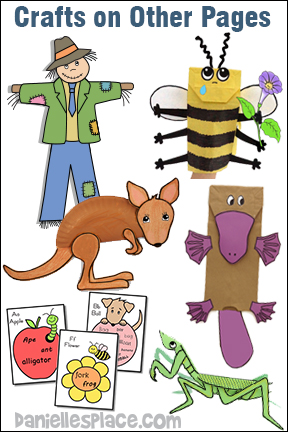Printing Patterns and Instructions
Most of the patterns are now available in pdf format. You will need the Adobe Reader to print these patterns. Go to the Adobe Website to download the free program.
If you are having problems printing the pdf patterns in Chrome, try printing them in Internet Explorer, or another browser. If you find a pattern that doesn't print in a certain browser, please let us know and we will fix the problem.
Printing Jpeg and Gif Patterns, and Lessons
If you are using a Mac click on Command P.
If you are using Windows click on Control P.
Using Google Chrome and Safari:
When printing large patterns that take up the whole sheet of paper make sure the "Headers and Footers" option is deselected (not checked) so that the web address and date and time will not appear on the pattern. Also make sure the margins are set to "none".
If you click on a link that says, "File not Found" contact us
immediately and we will fix the problem.
If the image shows up and you can’t print it, check the following:
1. Make sure your browser is up to date - Go to https://www.whatismybrowser.com/ to check your browser capabilities and ensure that you have downloaded the latest version of your browser.
2. Make sure your printer driver is up to date.
3. Clear your browser cache and cookies - First make sure any pages of Danielle’s Place of Crafts and Activities are not open. Open Internet Explorer and click on "Tools" at the top of the Page. Under "Tools" click on "Internet Options" then under "Browsing History" click on "Delete". Select "Temporary Internet File" and "History" then click on "Delete" at the bottom of the pop up.
4. Restart your computer.
5. Try from a different browser. Google Chrome and Mozilla Firefox are both compliant with the latest web standards.
6. Disable any browser extensions one by one. An extension can sometimes cause unexpected conflicts.
7. Temporarily disable any ad blocker software you have running.
8. Connect your computer directly to the Internet instead of a wireless router.
9. Try printing it from a different computer.
Printing Instructions and Lessons
from Danielle's Place and Members-Only Section
The crafts and activities on Danielle's Place are copyrighted. You may print out and copy the material for your personal use, for your class, or home school, but you cannot publish them in any form without permission (copy and place on another web site or blog, etc.) See the Copyright Notice for more details.
Copying Instructions - You may copy this material for your personal use. (Do not copy it and post it on another web site or blog.) To copy left-click and select what you would like to copy. Click on "Edit" at the top of your browser window and then "Copy".
If you do not see "File" or "Edit" at the top of your screen, your menu bar is hidden. To make it show up right-click on a blank area of the tool bar at the top of the screen. A drop down menu will appear. Select the "Menu Bar". A bar will show up that includes: File, Edit, View, Favorites, Tools, and Help.
Saving Files to Microsoft Word or Publisher Document
To Save a Pattern Page to Word Document
1. Right-click on the pattern you want to copy and select "Save Picture As". Pick a place you want to save the picture to on your computer and remember where you saved it.
2. Open up Word and click in your document where you want the picture. You should see at the top of the page tabs that say: File, Home and then Insert. Then click on "Insert" at the top of the page.
3. Then select "Picture". In 2010 version you will see a icon of mountains and a sun with the word Picture underneath. Then find the file that you just saved and click on it and then the "Insert" button at the bottom of the drop down. The picture should show up in your document.
To Copy a Lesson into a Word Document - On The Resource Room Only
1. Select (highlight) the part of the lesson you would like to copy with the left-click and drag of the mouse and then right-click on the highlighted area and select "Copy" from the drop down menu.
2. Open your Word Doc. and click on the page where you want to copy it to, and then right-click and select "Paste".
(If you are not in a members-only section, you will have to highlight the text you would like to copy and then click on "Edit" at the top of the page and then "Copy".
Assembling Itty Bitty Books
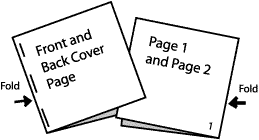
1. Print out the patterns.
2. Cut around the book pages. Do not cut apart the cover and back page of the book, pages 1 and 2, 3 and 4, 5 and 6, etc.
3. Fold the cover page and all the other pages in half so that the print is showing. Stick pages 1 and 2 inside the cover page so that the folded edge of the pages is facing out. Do this for all of the pages, putting them in order as you go. The folded edge of the cover should be on the left and the folded edges of the other pages should be on the right when assembled.
4. Staple the pages together along the folded edge of the cover.